如何翻新行銷郵件內的範本
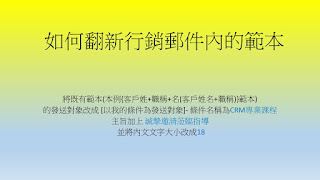
如何翻新行銷郵件內的範本 將既有範本 ( 本例 { 客戶姓 + 職稱 + 名 ( 客戶姓名 + 職稱 )} 範本 ) 的發送對象改成 [ 以我的條件為發送對象 ]- 條件名稱為 CRM 專業課程 主旨加上 誠摯邀請蒞臨指導 並將內文文字大小改成 18 先備知識 1.[ 如何設定行銷郵件並將行銷郵件存成範本 ] 單元 產生 { 客戶姓 + 職稱 + 名 ( 客戶姓名 + 職稱 )} 範本 預定發送日為 2018/4/30 2.[ 如何搜尋多個標籤的客戶並將此條件存檔 ] 單元 找出可上 CRM 專業 應用課程的潛在客戶 ( 但要扣除已上過 CRM 專業 應用課程的人 ) ,符合條件的有三筆 以條件名稱: CRM 專業課程 儲存 1. 選 [ 行銷郵件 ] 1 [ 範本 ] 2 2. 出現 [ 行銷郵件範本 ] 頁面 , 選一範本 ( 本例 { 客戶姓 + 職稱 + 名 ( 客戶姓名 + 職稱 )} 範本) 1 3. 出現範本內容 , 選 [ 修改 ] 1 , 出現範本編輯頁面讓您修改 4. 選 [ 以我的條件為發送對象 ] 1 5. 選 [ 發送對象 ] 右方 [ 請點此選擇 ]1 6. 出現選單 , 選其下先前設定過的條件 ( 本例選 [ CRM 專業課程 ]) 1 7. 選 [ 主旨 ] 下方的文字方塊 , 出現插入點 1 8. 主旨加上 誠摯邀請蒞臨指導 1 , 滑鼠選內文編輯區 2 9. 選取要調整文字大小的內文 , 內文呈現反白 1 , 選 [ 大小 ] 2 10. 出現選單 , 移動 [ 捲軸 ] 1 11. 選字形大小 ( 本例 18) 1 12. 移動 [ 捲軸 ] 往上 1 13. 選 [ 預覽內容 ] 1 ( 為了方便瞭解 , 所以預覽 , 可跳到步驟 16, 直接儲存) 14. 選 [ 下一筆 ] 1 , 跳到下一筆符合者 15. 出現第 2 筆符合者 , 選 [ 下一筆 ] 1 , 跳到下一筆符合者 16. 選 [ 儲存範本 ] 1 , 翻新範本 ...